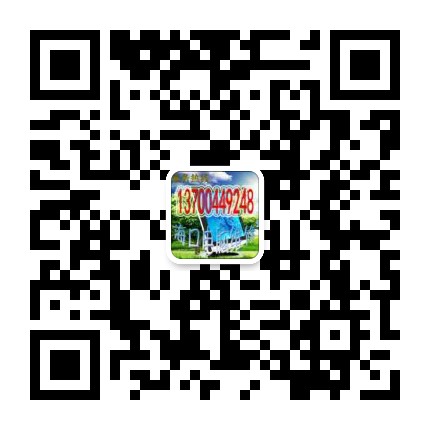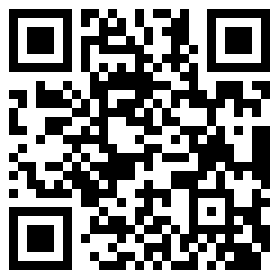Win10添加简体中文美式键盘的方法
在Win10中很多朋友发现没有简体中文(美式键盘)的选项,而如果使用“英语-美式键盘”作为默认输入法,有ModernApp的界面会变成英文,这十分不方便,那么有没有方可以在Win10中添加一个 简体中文(美式键盘)呢?一起来看看下面的方法吧,稍微繁琐,不过能用哈!
说明:这里将添加“简体中文(美式键盘)”,也就是英文输入法,并设置为默认输入法。
1、首先添加语言
点击系统托盘中的输入法图标---语言首选项---“添加语言”,选择“英语”---打开,选择“英语(美国)”---添加,或者,右击左下角开始图标,打开控制面板---时钟、语言和区域---语言,点击“添加语言”,选择“英语”---打开,选择“英语(美国)”---添加。
2、设置默认语言
从“语言首选项”中进入方式的,选中“English(UnitedStates)”点击“设置为默认语言;从控制面板进入的,选择“English(UnitedStates)”,上移到首项。然后将”中文“语言删除。
3、打开注册编辑器:HKEY_CURRENT_USER\KeyboardLayout\Preload,修改“1”的键值为“00000804”,然后在Substitutes项中新建字符串值,名称为“00000804”,键值为“00000409”,关闭注册编辑器,注销后重新登录。
4、添加中文输入法
打开控制面板---时钟、语言和区域---语言,www.xitonghe.com/win10/ 会看到已经添加了“中文”,并且键盘布局是“美式键盘”,点击中文的选项---添加输入法,添加所需要的中文输入法---保存。
5、将“中文”语言设置为默认语言
将中文语言上移到首项,xitonghe.com 删除“English(UnitedStates)”语言项,设置完毕。这样中文(美式键盘)即是系统默认的首项输入法了,可以通过按“Ctrl+Shift”或者“Win+空格”来切换到微软拼音。
添加之后,我们就可以跟win7系统一样使用了!方便太多了。
- 上一篇:Win10系统提高电脑运行速度的具体操作方法 [2018-08-28]
- 下一篇:Win10修改删除微软拼音输入法的具体操作步骤 [2018-08-28]